Move to New Circuit!
This will help you get the latest improvements out of Circuit Data On The Go to get you started in your new circuit. Follow these instructions step by step and will work for the US branch and possibly some others as well.
Let's Walk you Through It!
If you don't have a database from the brother before you, do this...
- Make a copy of your database to work in by going to the Directory and click the "Save" icon and save it to a good location like your Desktop but not in Dropbox or Google Drive and give it the name of your new circuit you are going to.
- Close the database you made the copy of and open your new copy you just made.
- Next, go to Directory>Circuit Info and the "Share/Moving" tab. Using the checkboxes on the right side under the "Move to New Circuit" button, check the types of data you want to remove from this database. (Don't worry about making an error in this process as you still have your original database, (right?) After selecting the data you no longer need, click the "Move to New Circuit" button. This will remove data you don't need in the next circuit.
- To avoid any future confusion on your part, make sure you go to "Circuit Info" again and update your personal data like the circuit number, and your address, etc.
- Obtain the "Shared Meeting Places" PDF sheet from the brother before you if at all possible. If you have this, then go to "Kingdom Halls" then click the lowest button for importing this sheet and drag the PDF file into the field and click "Import PDF Data". If this works, you will save a lot of typing, getting the Kingdom Halls listed and their CO's you share the halls with! Saves a lot of time!
- Next you will want to try to import the congregation data. Go to your website and download this csv data. Click on the tutorial below to see how this is done from your website. Follow these instructions in the video to get the basic congregation data loaded. (Note: Not all branches are supported and not all data can be imported.)
- Next comes the fun part! Follow the video tutorial below to import CBOE's, Secretaries, Elders, ministerial servants and pioneers, using the order just mentioned. Keep in mind that large imports can take some time and not all data from PDF's may import, it may miss a couple records. If you import a whole circuit at once, there will most likely be a couple skipped ministerial servants and pioneers. However, if you re-import just a congregation, usually the missing record will then be added. PLEASE NOTE: You cannot mess up your database by re-importing another sheet of data! The program will only add records if they are missing but will NOT duplicate your records. Try it out and see what we are talking about. However, the importing will not REMOVE records or individuals if they do not exist any longer on the imported data but are still listed in your database.
- If everything goes according to plan...then you will have all the appointed persons in your database with possibly a few errors here and there. You can watch for that later. No contact data is supplied by the branch for pioneers and ministerial servants of course, but you will get their name, gender, baptism and birthdates imported which as handy. You can add contact data later.
- Open your database from your former circuit you have been working in. Go to Directory>Circuit Info and the "Share/Moving" tab and click "Export Settings". This will export a file called "Click to Convert Settings for CDOTG" to your Desktop. Your database will now close.
- Next, click on the database on your Desktop called, "Click to Convert Settings for CDOTG" and open it and follow the instructions.
- Then open the database the circuit overseer sent you for your new circuit and do as the instructions mentioned, go to Directory>Circuit Info and then the "Share/Moving" tab and click "Import Settings" and follow the dialog boxes and instructions. What will happen is all your personal notes for emails and messages and letters, etc will all be imported into your database overwriting what the brother before you had place in the program, tailoring it to your preferences as you previously had.
- Lastly, review the settings in your database and make sure your stationery, HTML logos and pictures, log in information and anything else is for your personal settings. Some data might creep in somewhere from the prvious user but you should be able to make it yours pretty quick.
- You can also update the database using the method mentioned above. Remember, importing data from the branch website only updates, it will not duplicate the records. However, if a brother is listed in the database as "Johnny Smith" and the website has his name as "John Smith" then you may receive a duplicate record. Always good to match what the branch has on it's website. You can always add a nickname for "Johnny" in the field provided and the program will then use that instead, while still listing him as the branch has him.
Importing
This tutorial will give you lots of ideas to get your data into your program. Watch these first!
Spanish
Importing data from other sources
You can import data from a variety of other sources into FileMaker databases. Usually you only need to import contact data. Here's some quick instructions on how to do this:
- With your database open, go to "Contacts" and then in the menu at the top click "File>Import Records>File"
- In the next FileMaker Dialog box, select the type of file you want to import where it says "Show"
- If its another FileMaker CDOTG database the import fields may match. But if it is a Excel spreadsheet you will need to match the fields
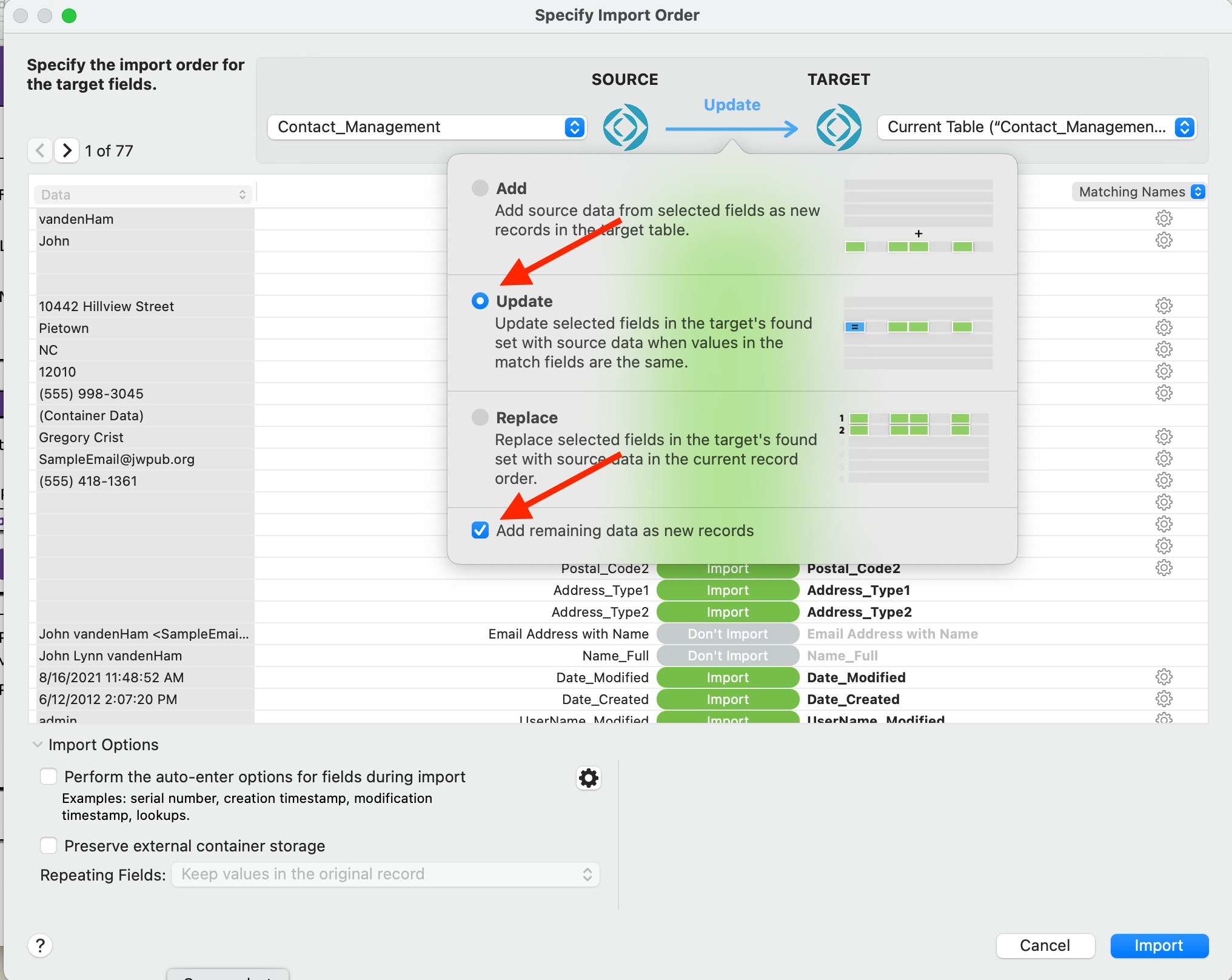
- Next using the next window, match your "Source Fields" which is the file you are importing from and your "Target Fields" in the current database your are importing into.
- Unless it is another CDOTG database, these fields will not match. You will then need to match these fields the best you can using the guide below. Basically you want to get in the database hard to type information such as baptism dates and birthdates, phone numbers etc. Using the information below you may be able to match these fields.
- Slide the fields up and down to match what you are importing to. It is just a little tedious, but be patient and get it right! It will save a lot of typing later!
- Be sure "Add New Records" is checked and the little arrows in the window point towards your target database.
- When you are done click "Import' and you will save a bunch of typing
- BE SURE to use the Matching Fields feature and be sure to select the First and Last name as the matching fields and unless you have a lot of "Jrs" and Srs" this should work very well.
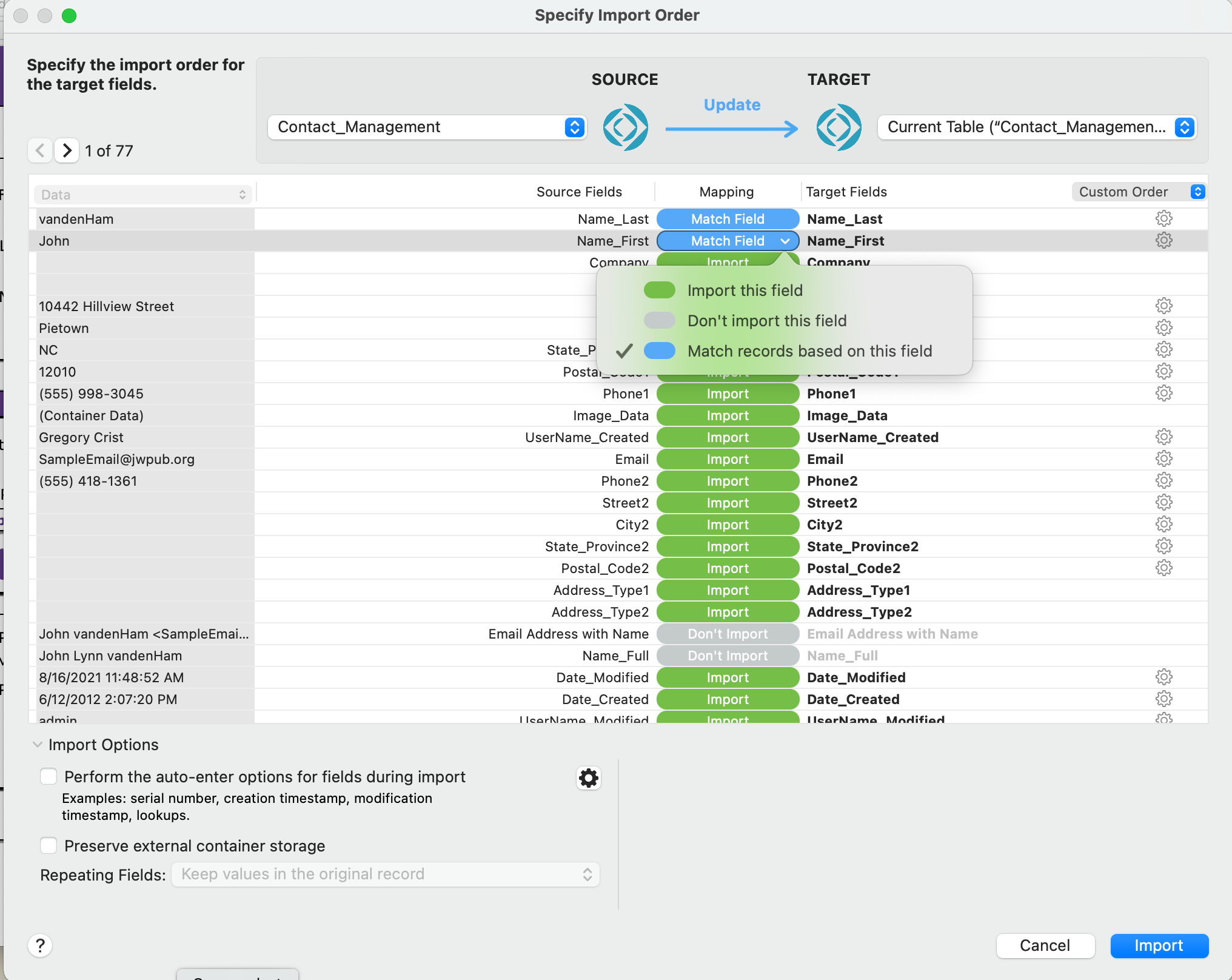
Field Mapping Table
Contacts Form - This can assist you to import the basic data by matching the fields of the data you got from someone else.
| Type of Data | Field Name in Database |
|---|---|
| First Name | Name_First |
| Last Name | Name_Last |
| Middle Name | Name_Middle |
| Suffix | Name_Suffix |
| Baptism | Baptism |
| Birthdate | Birthdate |
| Appointment Date | Appointment |
| Home Phone | Phone1 |
| Cell Phone | Phone2 |
| Street Address | Street1 |
| City | City1 |
| State | State_Province1 |
| Zip Code | Postal_Code1 |
| Gender | Gender Selection (must be M or F) |
| Congregation Number | kf_Cong_Number |
